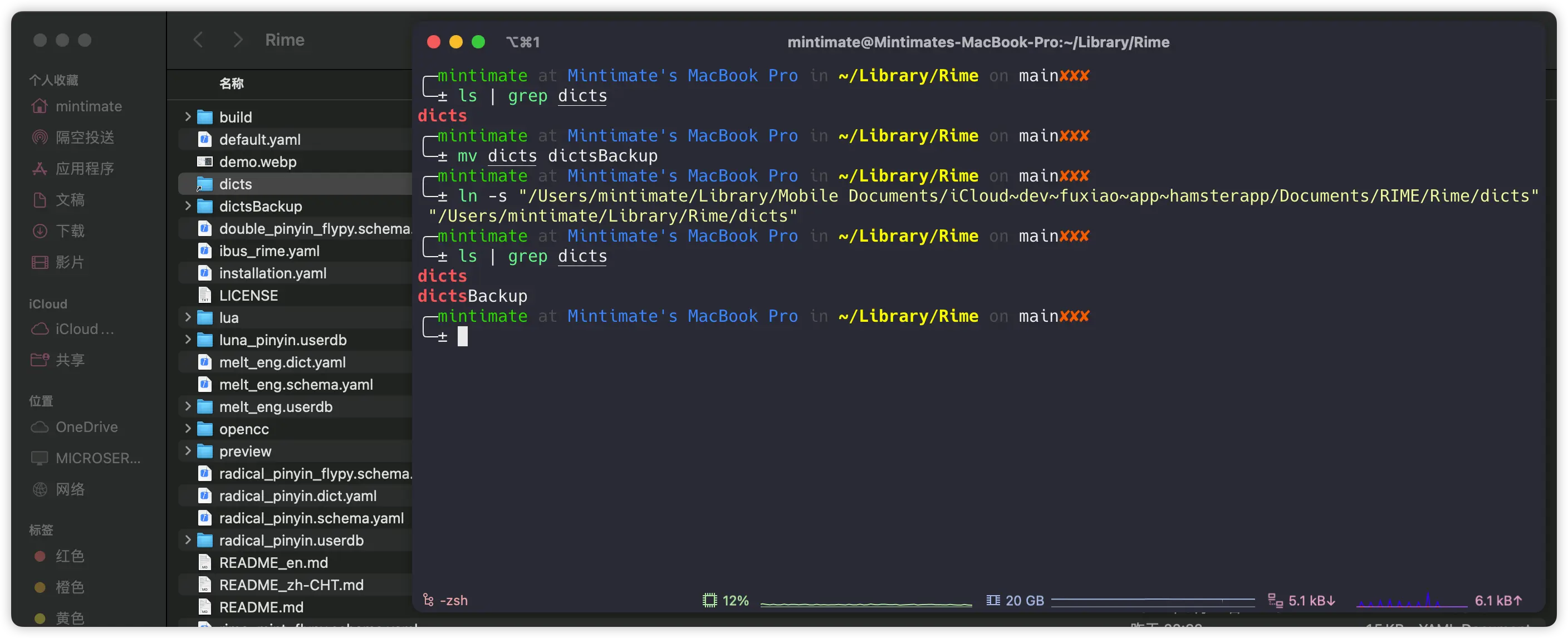Multi-device synchronization
Most Rime-based input methods do not have built-in online synchronization capabilities. So how can you synchronize input across multiple devices?
You can use the sync feature of the Rime input method framework.
Configuration Sync
The installation.yaml file in the configuration directory is automatically generated after the initial deployment. You can edit the ID and sync_dir (sync directory) for the current device, for example:
distribution_code_name: Squirrel
distribution_name: "鼠鬚管"
distribution_version: 0.16.2
install_time: "Tue Aug 1 00:28:37 2023"
# The ID flag of the local machine, which is a UUID by default
# You can customize the name for more elegant backup filenames
installation_id: "c5f45f7e-3c1c-4257-8ff7-bce78e9b5fb5"
rime_version: 1.8.5You can append a sync_dir configuration:
distribution_code_name: Squirrel
distribution_name: "鼠鬚管"
distribution_version: 0.16.2
install_time: "Tue Aug 1 00:28:37 2023"
# The ID flag of the local machine, which is a UUID by default
# You can customize the name for more elegant backup filenames
installation_id: "Macbook-M2Max"
# If not set, the default is `sync/` in the current configuration directory
sync_dir: "/Users/mintimate/Documents/rimeSync"
rime_version: 1.8.5After configuring the sync directory, generate the user dictionary and user configuration

After completing the synchronization operation, the *.userdb.txt generated in the synchronization directory contains the entered content.
There are some other useless files in the synchronization directory. Rime additionally backs up the YAML and TXT files in the configuration directory, but only the ones in the root directory, such as the words in the dicts folder in the Mint input method. Libraries and lua scripts are not synchronized.
⚠️ Windows users note YAML syntax, backslashes are escaped in double quotes and not escaped in single quotes:
sync_dir: "c:\\file\\path\\sync"Or:
sync_dir: 'c:\file\path\sync'Synchronize directory settings
Set the sync_dir of all platforms to the same directory, such as the directories of iCloud, Dropbox, and OneDrive.
Multiple devices will generate parallel folders in this directory, which contain user dictionaries.
Click [Synchronize] on PC-1 to synchronize to PC-2 through the network disk. PC-2 clicks Sync again to obtain the content input by PC-1.
Note:
installation_idis set to different IDs. You can set it toPC-1in PC-1 andPC-2in PC-2.
User dictionary migration
This directory thanks @H-Tung for his suggestion issue: 用户词典迁移部分说明存在偏误
The user dictionary is the custom words generated when we usually use the input scheme. Usually in the *.userdb folder within the configuration scheme.
If you were using other solutions before, such as: pinyin_simp or luna_pinyin; if there are no other settings, there will be a user dictionary pinyin_simp.userdb.txt or luna_pinyin.userdb.txt. How do we migrate to rime_mint What about .userdb.txt?
The following uses the old luna.userdb.txt to rime_mint.userdb.txt as an example.
Replace migration
Replacement migration, that is, the file rime_mint.userdb.txt does not exist, and the rime_mint solution is a completely new configuration. We completely migrated the user dictionary luna.userdb.txt corresponding to the old luna solution to rime_mint.userdb.txt.
The following operations are possible:
- Put the previous
luna_pinyin.userdb.txtinto the synchronization directory; - Named
rime_mint.userdb.txt; - Modify
#@/db_namein the file torime_mint; - Just click and sync.
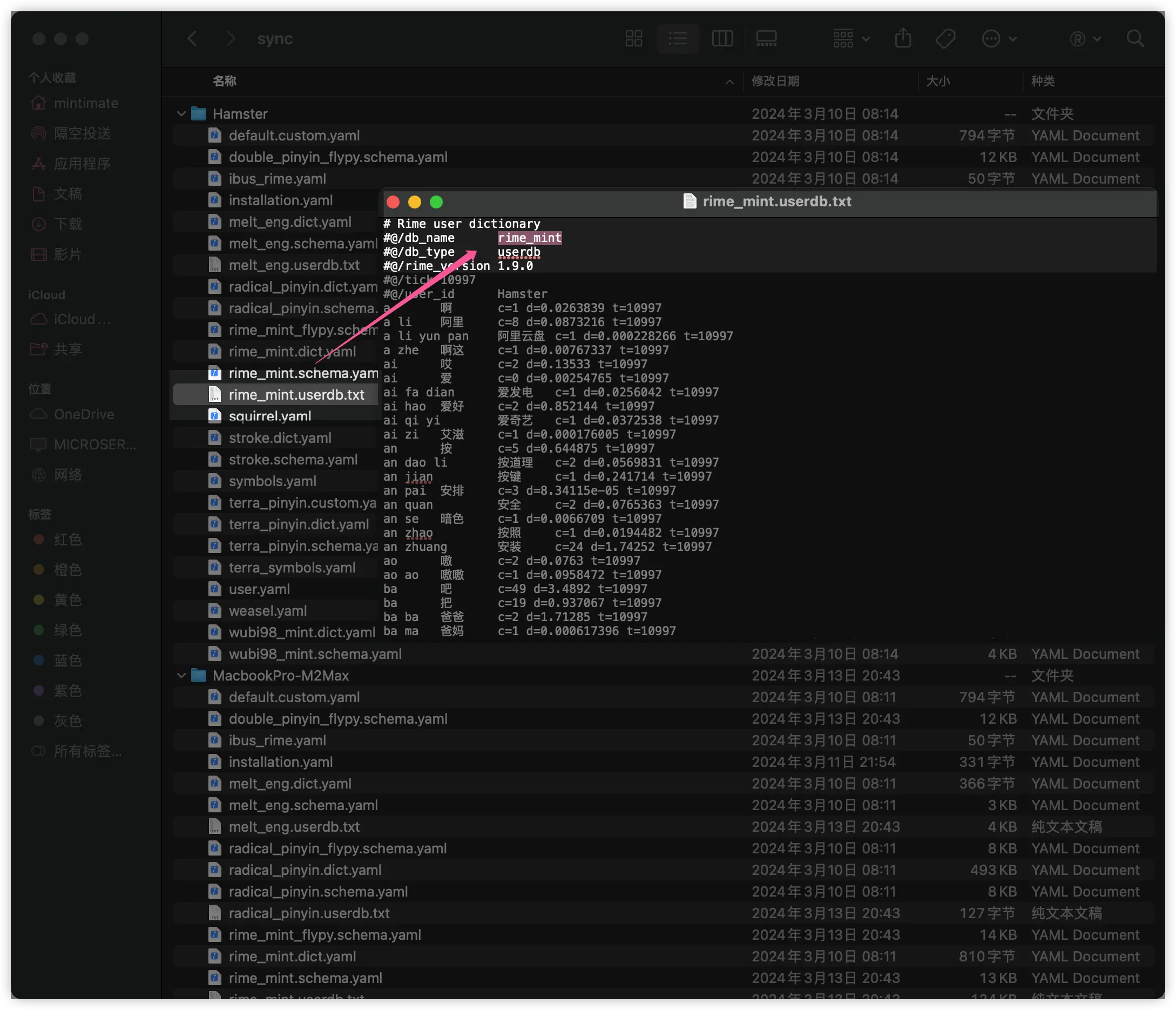
If you used a Traditional Chinese dictionary before, you need to do a conversion from Simplified Chinese to Traditional Chinese in advance. Be careful not to convert all Tab to spaces.
Simple methods, such as through macOS automatic service: Open ➡️Select All ➡️Code in the upper left corner ➡️Service ➡️Convert text to Simplified Chinese, reference: [Convert Chinese or Latin characters on Mac - Official Apple Support (China)] (https://support.apple.com/zh-cn/guide/chinese-input-method/mchlp2865/104/mac/14.0)
Or use opencc:
opencc -c t2s -i in.txt -o out.txtSynchronous migration
Synchronous migration, that is, using rime's synchronization mechanism for migration. Applicable to those who already have the rime_mint.userdb.txt file and want to merge luna.userdb.txt into the rime_mint.userdb.txt file.
At this time, we need to use the synchronization mechanism of rime. We use data synchronization, and the generated files and configuration may look like this:
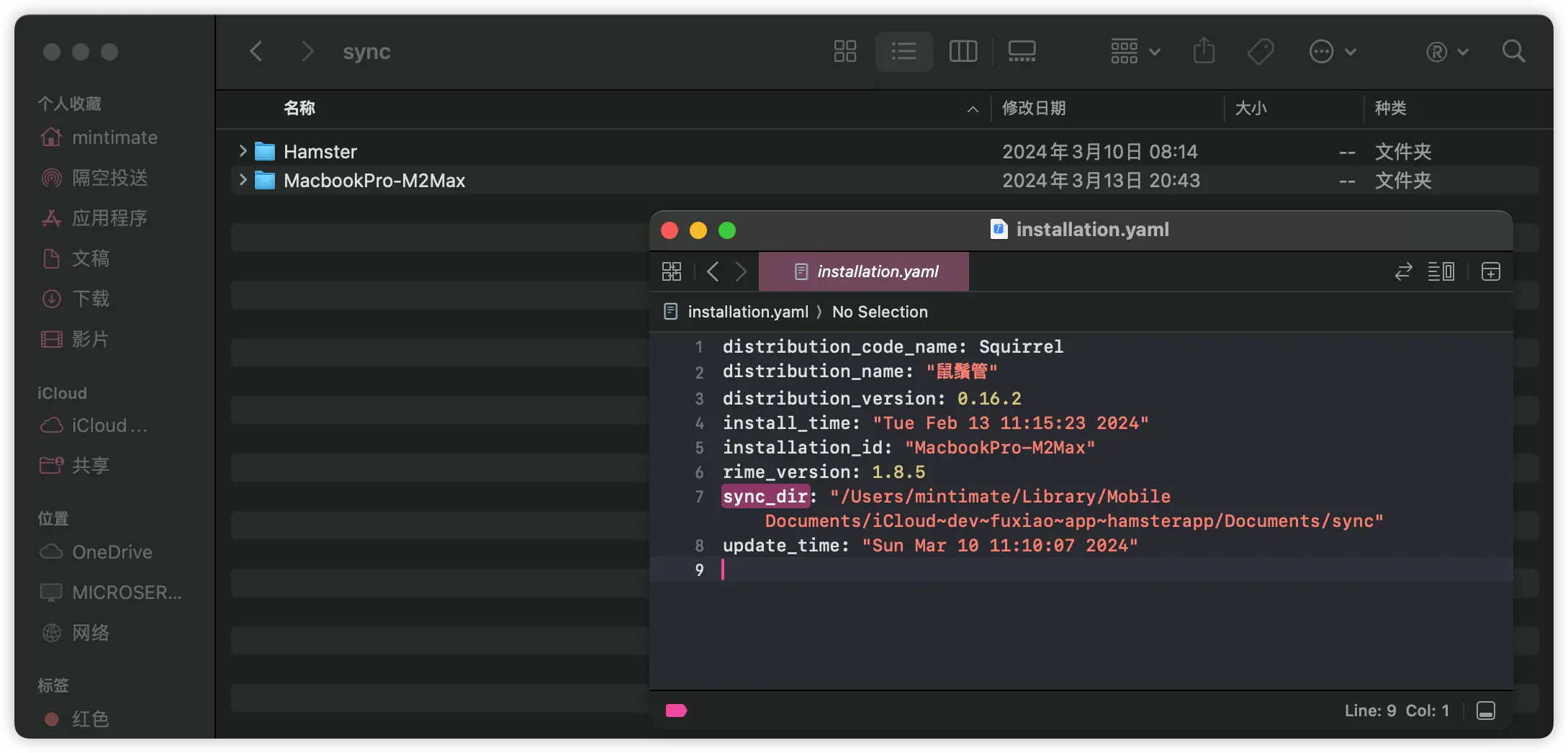
Internal file structure (abbreviated):
sync
├── Hamster
│ ├── luna.userdb.txt
│ └── rime_mint.userdb.txt
└──MacbookPro-M2Max
├── luna.userdb.txt
└── rime_mint.userdb.txtHow to merge luna.userdb.txt into rime_mint.userdb.txt?
It's very simple. Create a new temp folder under the sync folder, and rename luna.userdb.txt to rime_mint.userdb.txt (change the #@/db_name in the file to rime_mint). When merging in this way, Rime will think that this is a dictionary on another device and merge it over.
If MacbookPro-M2Max is counted as B, temp is counted as A; synchronization logic:
| New thesaurus | Old thesaurus | Can it be merged |
|---|---|---|
sync\A\A.userdb.txt | sync\B\A.userdb.txt | ✅ |
sync\A\A.userdb.txt | sync\A.userdb.txt | ❎ |
sync\A\A.userdb.txt | sync\B\B.userdb.txt | ❎ |
sync\A\A.userdb.txt | sync\A\B.userdb.txt | ❎ |
Reference from: https://github.com/Mintimate/DocVitePressOMR/issues/5#issuecomment-1999136683
Soft Link Library Sync
As we know, Rime's user data synchronization only syncs some personalized configurations and user dictionaries, but not the libraries.
Some users use both the Hamster and Squirrel input methods, and the Hamster input method uses iCloud for synchronization, which is the RIME/Rime folder in the Hamster app data on iCloud:
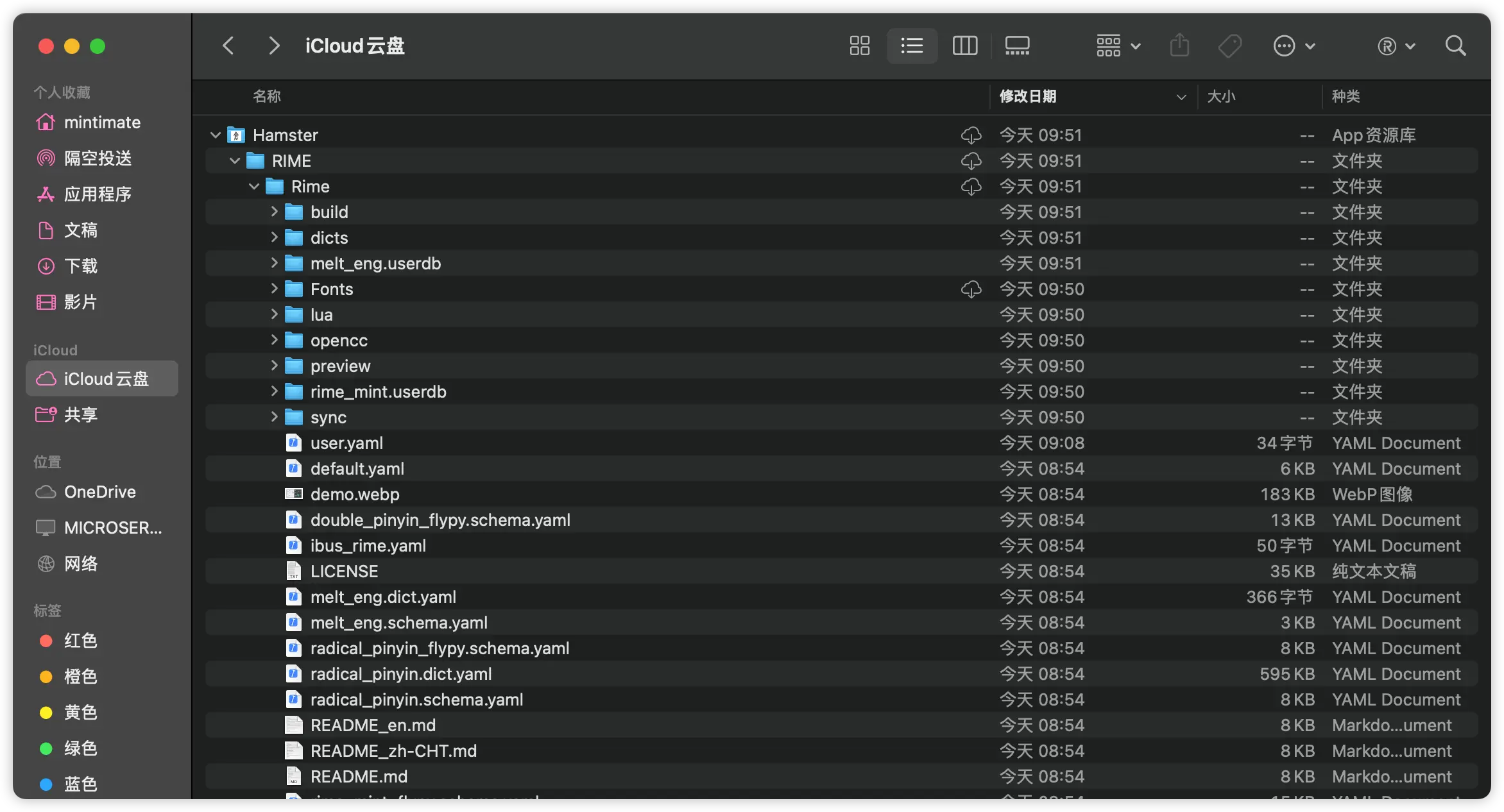
In theory, if there are files in this folder, they will replace the local files during deployment.
That is: You use Wi-Fi to upload the scheme configuration to the iPhone's built-in storage, and perform redeployment in the Rime of the Hamster input method. The Hamster input method will replace the local files with the same name files in iCloud, and use the local files if there are no files.
So, if you want the Hamster input method and Squirrel library, you can use the soft link method to link the Hamster input method's configuration to the Rime configuration folder of Squirrel. In this way, you can use iCloud to upload the dictionary of the Hamster input method, and participate in the compilation during the deployment of Squirrel.
Why use the Hamster soft link to Squirrel?
When iCloud syncs, it does not sync the alias file of the ln soft link; so you need to link the iCloud folder of the Hamster input method to the configuration folder of Squirrel.
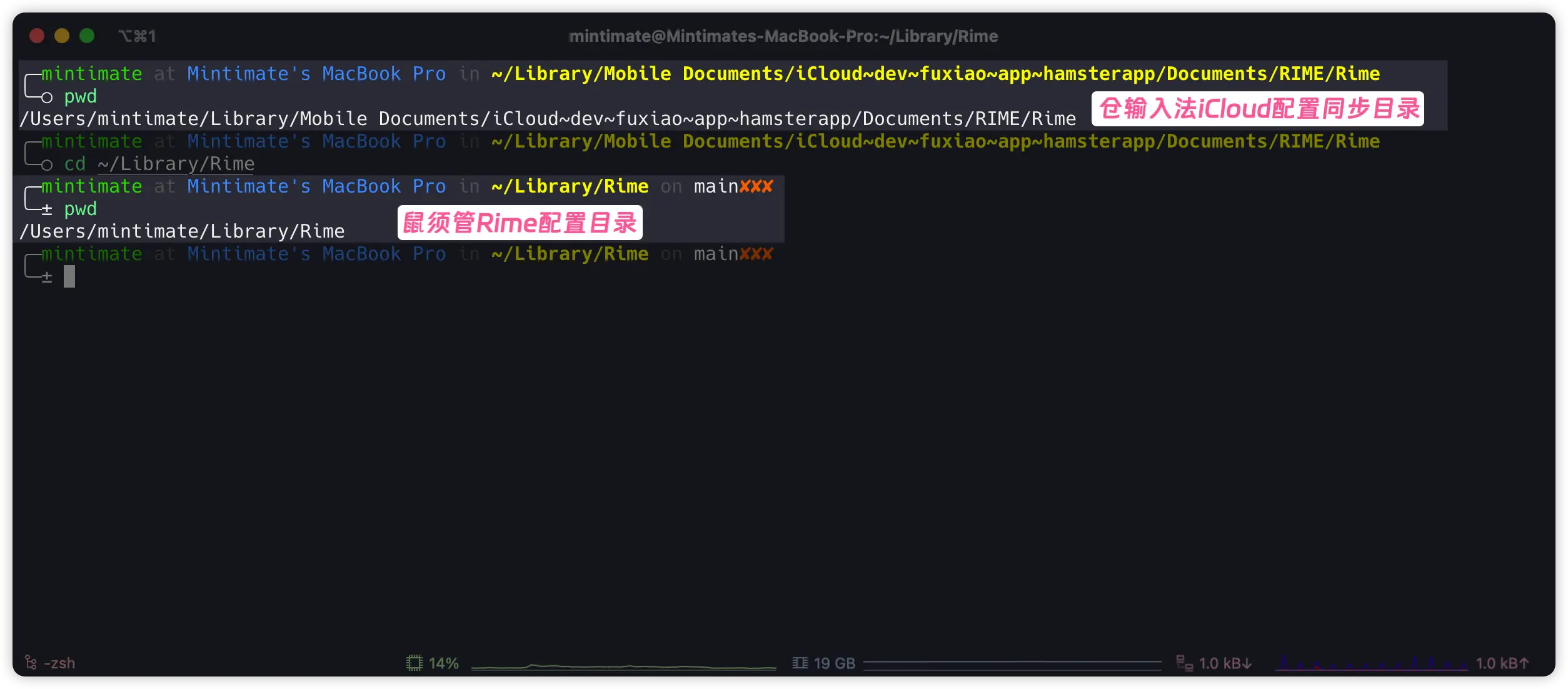
For example, if we want to sync the library, we only need to:
# Rename the original library folder (ln-s will automatically create a soft link)
## The current Terminal is in the configuration folder of Squirrel
mv dicts dictsBackup
# Create a soft link
ln -s "/Users/mintimate/Library/Mobile Documents/iCloud~dev~fuxiao~app~hamsterapp/Documents/RIME/Rime/dicts" "/Users/mintimate/Library/Rime/dicts"